Внутренний как сделать auto layout в фигме отступ устанавливается с помощью настроек справа. В нашем случае это отступ 18px слева и справа, и 9px сверху и снизу. Когда вы добавляете Auto Layout к фрейму, элементы внутри располагаются рядом друг с другом (вертикально или горизонтально).
С легкостью перемещайтесь по компонентам фреймов auto-layout
Стоит обратить внимание, что Auto Layout сам удалил слой Rectangle «bg» под моим текстом и применил настройки его стиля (цвет, радиус скругления) на сам фрейм целиком. Соберём страницу из трёх модулей, каждый из которых имеет отступы 60 пикселей. Идея Auto Layout в том, что вместо ручного размещения объектов можно делать это автоматически, с вариантами вертикальной и горизонтальной компоновки. После копирования и заполнения всех вариантов в таблице мы можем изменить цвета вариантов в соответствии с состоянием. Кнопку следует превратить в компонент, который мы будем использовать по всему макету. Создание функции Auto Layout было увлекательным, но долгим процессом.
- В совете 6 Роджи Кинг показал нам, что мы можем создать контейнер auto-layout с минимальной шириной или высотой.
- Эта функция способна задавать размеры компонентов в зависимости от размера экрана устройства пользователя.
- По моему опыту могу сказать, что в процессе проектирования свойства одного компонента редко меняются.
- Не забудьте включить Expose nested instances на компоненте выпадающего списка.
- Когда ранее вы сжимали объект с Auto Layout, он просто уменьшался в ширине или высоте вместо корректировки содержимого.
- Когда элементы находятся в контейнере с Auto Layout, они могут автоматически изменять свои размеры и расстояния между собой в соответствии с этими правилами.
Как применять Auto Layout на практике
Выбранный текст он оборачивает в фрейм, на который сразу накидывает Auto Layout с настройками 10,10,10 и горизонтальной ориентацией списка. Когда мы применяем Auto Layout на фрейм, в котором отступы не одинаковые, он автоматически выберет наименьшее значение из пар верх-низ, лево-право и применит его на всю пару. Если очень формально, то Auto Layout — это функция Figma, которая позволяет задавать фиксированные отступы от контента (с некоторыми условиями, конечно же). Если у каждой стороны должен быть свой отступ, нажмите на иконку и укажите нужные значения в дополнительном меню. Инструмент Auto Layout в Figma позволяет указывать отступы и выравнивать соседние модули автоматически. Рассмотрим, как пользоваться Auto Layout, на примере кнопки, модуля и страницы.

Топ 19 плагинов Figma для дизайнеров
Это может быть полезно при работе с компонентами, такими как кнопки, которые часто используются в приложениях для создания интерактивности. 💡 В Figma это можно сделать, просто перетаскивая их внутри фрейма с помощью мыши. Это особенно полезно при работе с компонентами, такими как кнопки, часто используемыми в приложениях для создания интерактивности. Он основан на использовании набора правил, которые определяют расположение элементов на форме.
малоизвестных плагинов для быстрой работы в Figma
Auto Layout — это способ упорядочивания элементов и изменения их размеров внутри фрейма. Вы можете использовать его для создания отзывчивых кнопок, которые подстраиваются под размер своих текстовых меток. Он также незаменим для списков, поскольку позволяет добавлять и удалять из них элементы, не нарушая лейаут. Кроме того, он помогает создавать универсальные компоненты, которые адаптируются к различным размерам экрана. Объекты можно выровнять по горизонтали или вертикали, как и в предыдущей версии.
Положение элементов внутри Auto Layout
Не забудьте включить Expose nested instances на компоненте выпадающего списка. Для этого нужно создать несколько объектов, которые будут служить слайдами, и добавить между ними направляющие. Затем нужно настроить Auto-Layout каждого слайда так, чтобы они двигались вдоль направляющих при нажатии.
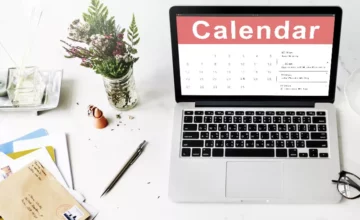
Чтобы решить эту проблему, дизайнеры должны были создавать несколько разделов Auto Layout. Auto Layout стал популярным среди дизайнеров и разработчиков на протяжении последних лет, благодаря своей гибкости и универсальности. Он может быть использован для создания любых типов интерфейсов, от веб-страниц до мобильных приложений, и может значительно упростить процесс дизайна и разработки. Для остальных элементов формула Fill-Hug тоже отлично подходит.
Создайте фрейм, добавьте контент и преобразуйте фрейм в auto-layout (либо через панель свойств справа, либо нажмите Shift + A). Фрейм auto-layout теперь будет адаптироваться к изменению содержимого. Фрейм auto-layout может быть вложен по вертикали и горизонтали для создания изысканных компонентов и даже целых страниц. Как мы узнали выше, сам фрейм компонента обрабатывает синий контейнер, поэтому все, что у нас есть внутри, это слои иконки и текста.
Задайте такие же параметры инпуту, кнопке и маленькому тексту. Этот совет позволяет размещать объекты за пределами auto layout, что, как правило, невозможно, потому что Figma не допускает отрицательных значений. Чем чаще вы будете использовать горячие клавиши auto layout, тем быстрее их применение войдет у вас в привычку. К сожалению, компоненты и Auto Layout не так умны, как хотелось бы. Я знаю, что прошу Figma о многом, но надеюсь, что они это исправят.
Метод нулевого фрейма чрезвычайно полезен при проектировании динамических прогресс-баров. Нет необходимости создавать несколько вариантов для обозначения степени завершенности задачи. Вы можете нарисовать один мастер-компонент и изменять интервалы Auto Layout в экземплярах компонентов. В заключение хочется сказать, что Auto-Layout является мощным инструментом, который может значительно упростить и ускорить процесс создания дизайн-проектов в Figma.
Когда вы активировали у фрейма функцию Auto Layout, все объекты внутри начали подчиняться новым правилам и выстроились в линию. Если их нужно сделать одинаковыми, укажите значение напротив иконки . Затем добавьте метку-плейсхолдер и используйте функцию auto-layout, чтобы сохранить внутренние отступы кнопки.
Это компонент Auto Layout с несколькими компонентами атомных кнопок внутри. Рисунок выше иллюстрирует логику, которую я использую для своих компонентов. При таком подходе легко проектировать компоненты и, что очень важно, поддерживать их после.
Мы обсудили некоторые основные факты о функциях Auto Layout Wrap и Min/Max. Теперь давайте углубимся в них и с помощью функции Wrap создадим карточку, которая будет реагировать при сжатии. Базовые принципы работы Auto Layout рассмотрим на примере блока подписки на рассылку. Это будет адаптивный фрейм с заголовком, текстом, полем для ввода данных и кнопкой.
Я не добавил основной заголовок в окончательный шаблон, потому что компоненты в Figma не поддерживают фиксированное положение при прокрутке его элементов. Этот мощный инструмент позволяет сэкономить много времени и усилий. Используйте его для создания автоматически настраиваемых UI-элементов.
Затем можно настроить правила расположения, такие как выравнивание или расстояние между элементами. Когда элементы находятся в контейнере с Auto Layout, они могут автоматически изменять свои размеры и расстояния между собой в соответствии с этими правилами. Поэтому, чтобы визуально сгруппировать элементы, сделайте расстояния до границ фрейма 40 рх, а между объектами внутри — 20 рх. Неплохо было бы иметь landing маркеры, чтобы я мог видеть, где мои компоненты появятся, но погодите, улучшения еще впереди. Разумеется, для каждого из этих компонентов модуля, а также для главного компонента, включена функция Auto Layout.
IT курсы онлайн от лучших специалистов в своей отросли https://deveducation.com/ here.